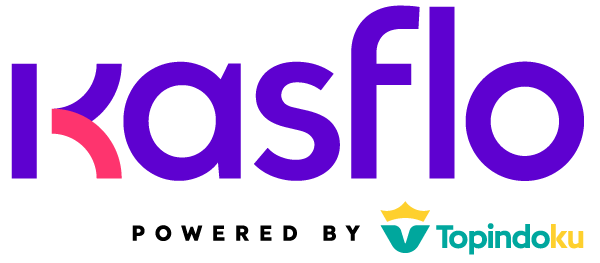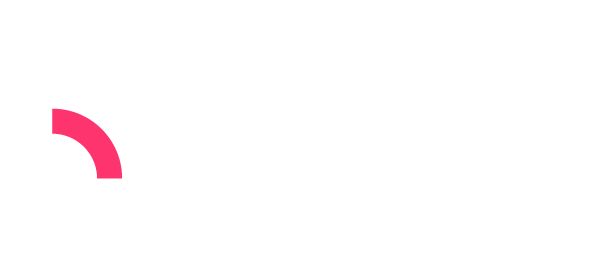Panduan Penggunaan Kasflo
Cara Melakukan Transaksi
Cara Melakukan Transaksi Langsung Bayar
- Masuk ke Aplikasi Kasir Kasflo Bisnis
- Pilih produk dengan mencarinya di “Semua Produk” atau “Kategori”, lalu klik “Tambah”
- Jika produk memiliki varian, pilih varian yang tersedia
- Jika kamu memiliki pilihan Add On, silahkan klik sesuai dengan pilihan
- Ketik di kolom “Masukan Catatan Di Sini” jika ada Catatan Pesanan
- Silahkan Masukan jumlah pesanan dengan ketik angka atau klik tanda “+” untuk menambahkan dan “-” untuk mengurangi, lalu klik “Tambah”
- Jika pesan sudah sesuai, pilih “Proses”
- Masukkan Data Pelanggan dengan klik nama tersebut.
- Jika belum ada di Data, silahkan klik “Tambah Pelanggan”, masukan “Nama Pelanggan” dan “Nomor Telepon”, lalu klik “Simpan”
- Pilih “Pembayaran” yang dipilih oleh pembeli, jika kamu sedang mengadakan promo, kamu bisa klik “Gunakan Promo” dan pilih promo yang diinginkan. Klik “Lanjutkan” untuk membayar
- Jika menggunakan Cash Masukkan nominal uang yang dibayar oleh pembeli, jika uang pas kamu bisa pilih “Uang Pas”
- Jika menggunakan QRIS tunjukkan kode QR Pembayaran kepada Pelanggan
- Selanjutnya kamu bisa cetak struk pembelian, hubungan printer Bluetooth sebelum mencetak struk. Lihat di sini cara menghubungkan printer
Cara Melakukan Transaksi Dengan Pembayaran Di Akhir
- Masuk ke Aplikasi Kasir Kasflo Bisnis
- Pilih produk dengan mencarinya di “Semua Produk” atau “Kategori”, lalu klik “Tambah”
- Jika produk memiliki varian, pilih varian yang tersedia
- Jika kamu memiliki pilihan Add On, silahkan klik sesuai dengan pilihan
- Ketik di kolom “Masukan Catatan Di Sini” jika ada Catatan Pesanan
- Silahkan Masukan jumlah pesanan dengan ketik angka atau klik tanda “+” untuk menambahkan dan “-” untuk mengurangi, lalu klik “Tambah”
- Jika pesan sudah sesuai, pilih “Proses”
- Masukkan Data Pelanggan dengan klik nama tersebut.
- Jika belum ada di Data, silahkan klik “Tambah Pelanggan”, masukan “Nama Pelanggan” dan “Nomor Telepon”, lalu klik “Simpan” selesai untuk menambahkan pelanggan
- Klik “Simpan” dan klik “Ya” untuk melakukan pembayaran di akhir nanti
- Ketika pelanggan ingin membayar silahkan klik “Check Out” lalu pilih nama pelanggan, dan klik “Bayar”
- Pilih “Pembayaran” yang dipilih oleh pembeli, jika kamu sedang mengadakan promo, kamu bisa klik “Gunakan Promo” dan pilih promo yang diinginkan. Klik “Lanjutkan” untuk membayar
- Jika menggunakan Cash Masukkan nominal uang yang dibayar oleh pembeli, jika uang pas kamu bisa pilih “Uang Pas”
- Jika menggunakan QRIS tunjukkan kode QR Pembayaran kepada Pelanggan
- Selanjutnya kamu bisa cetak struk pembelian, hubungan printer Bluetooth sebelum mencetak struk. Lihat di sini cara menghubungkan printer
Cara Mengatur Reservasi
- Pada dashboard aplikasi, klik menu “Grid” yang berada di bawah Nama, dan pilih “Kalender”
- Pilih tanggal dan jam sesuai yang pelanggan inginkan
- Jika sudah sesuai, klik “Ya” untuk Konfirmasi Reservasi
- Pilih produk atau layanan yang diinginkan pelanggan, lalu klik “Tambah”
- Jika produk memiliki varian, pilih varian yang tersedia
- Jika memiliki pilihan Add On, silahkan klik sesuai dengan pilihan
- Ketik di kolom “Masukan Catatan Di Sini” jika ada Catatan Pesanan
- Silahkan masukan jumlah pesanan dengan ketik angka atau klik tanda “+” untuk menambahkan dan “-” untuk mengurangi, lalu klik “Tambah”
- Jika pesan sudah sesuai, pilih “Proses”
- Masukkan Data Pelanggan dengan klik nama tersebut.
- Jika belum ada di Data, silahkan klik “Tambah Pelanggan”, masukan “Nama Pelanggan” dan “Nomor Telepon”, lalu klik “Simpan” selesai untuk menambahkan pelanggan
- Klik “Simpan” dan klik “Ya” untuk menyimpan reservasi
- Ketika pelanggan ingin membayar silahkan klik reservasi di kalender
- Lalu klik pesanan pada kolom kalender, jika pada kolom kalender memiliki lebih dari dua reservasi, silahkan klik lainnya untuk melihat dan memilih.Setelah memilih pesanan, lihat reservasi dan klik “Lihat Pesanan”
- Jika ada tambahan pesanan klik “Pesan Lagi”, lalu pilih pesanan tambahan.
- Jika tidak ada tambahan klik “Bayar”
- Pilih “Pembayaran” yang dipilih oleh pembeli, jika kamu sedang mengadakan promo, kamu bisa klik “Gunakan Promo” dan pilih promo yang diinginkan. Klik “Lanjutkan” untuk membayar
- Jika menggunakan Cash Masukkan nominal uang yang dibayar oleh pembeli
- Jika uang pas kamu bisa pilih “Uang Pas”
- Jika menggunakan QRIS tunjukkan kode QR Pembayaran kepada Pelanggan
- Selanjutnya kamu bisa cetak struk pembelian, hubungan printer Bluetooth sebelum mencetak struk. Lihat di sini cara menghubungkan printer.
Cara Membatalkan Pesanan Ketika Sudah Bayar / Void Transaksi
- Pembatalan/Void transaksi bisa dilakukan di halaman “Riwayat Penjualan”
- Perhatikan dengan teliti pesanan mana yang akan dibatalkan oleh pelanggan. Lalu klik pesanan yang akan dibatalkan
- Selanjutnya kamu akan masuk halaman “Detail Riwayat”. Pastikan kembali kepada pelanggan jika pesanan sudah sesuai
- Kemudian Klik “Void”
- Isi alasan Void misalnya: “Ganti pesanan karena stok habis” atau “Pelanggan harus pulang karena ada kebutuhan mendadak”, kemudian klik “Proses”
- Kemudian masukkan kode OTP yang masuk ke email/nomor Owner
Cara Membatalkan Reservasi
- Pembatalan reservasi dapat dilakukan dengan klik “Kalender”
- Klik pesanan pada kolom kalender, jika pada kolom kalender memiliki lebih dari dua reservasi, silahkan klik lainnya untuk melihat dan memilih.
- Setelah memilih pesanan, lihat reservasi dan klik “Lihat Pesanan”
- Selanjutnya kamu klik tong sampah yang ada di pojok kiri bawah berwarna merah
- Isi alasan misalnya: “Ganti hari” atau “Pelanggan tidak bisa hadir”, kemudian klik “Batalkan Transaksi”
- Dan transaksi pun dibatalkan
Cara Melakukan Pembayaran Custom
- Untuk melakukan pembayaran custom silahkan klik tanda “+” pada dashboard Aplikasi Kasir Kasflo Bisnis, lalu pilih “Pembayaran Custom”
- Masukan “Harga” dan “Catatan Pesanan” kemudian masukan jumlah pesanan dengan ketik angka atau klik tanda “+” untuk menambahkan dan “-” untuk mengurangi, lalu klik “Tambah”
- Jika pesan sudah sesuai, pilih “Proses”
- Masukkan Data Pelanggan dengan klik nama tersebut.
- Jika belum ada di Data, silahkan klik “Tambah Pelanggan”, masukan “Nama Pelanggan” dan “Nomor Telepon”, lalu klik “Simpan” selesai untuk menambahkan pelanggan
- Klik “Simpan” dan klik “Ya” untuk melakukan pembayaran di akhir nanti
- Ketika pelanggan ingin membayar silahkan klik “Check Out” lalu pilih nama pelanggan, dan klik “Bayar”
- Pilih “Pembayaran” yang dipilih oleh pembeli, jika kamu sedang mengadakan promo, kamu bisa klik “Gunakan Promo” dan pilih promo yang diinginkan. Klik “Lanjutkan” untuk membayar
- Jika menggunakan Cash Masukkan nominal uang yang dibayar oleh pembeli, jika uang pas kamu bisa pilih “Uang Pas”
- Jika menggunakan QRIS tunjukkan kode QR Pembayaran kepada Pelanggan
- Selanjutnya kamu bisa cetak struk pembelian, hubungan printer Bluetooth sebelum mencetak struk.
Cara Absen Check in & Check out (Opsional)
Absen pada Aplikasi POS Kasflo Bisnis bersifat opsional, staff atau admin bisa melakukan absen dengan cara berikut:
Cara Absen Check In
- Di bagian kiri atas, klik icon “Tiga Garis” di samping nama lengkap
- Pilih “Absensi”
- Berikutnya klik “Check In” lalu masukkan jumlah kas awal cafe/resto Kamu di hari itu, selanjutnya klik “Simpan”
- Selesai, Kamu sudah berhasil melakukan absen check in di Aplikasi POS Kaslfo
Cara Absen Check Out
- Masuk ke bagian kiri atas, klik icon “Tiga Garis” di samping nama lengkap
- Pilih “Absensi”
- Berikutnya klik “Check Out” lalu masukkan jumlah kas akhir cafe/resto Kamu di hari itu, selanjutnya klik “Simpan”
- Selesai, Kamu sudah berhasil melakukan absensi check out di Aplikasi POS Kaslfo